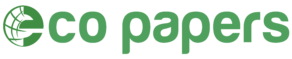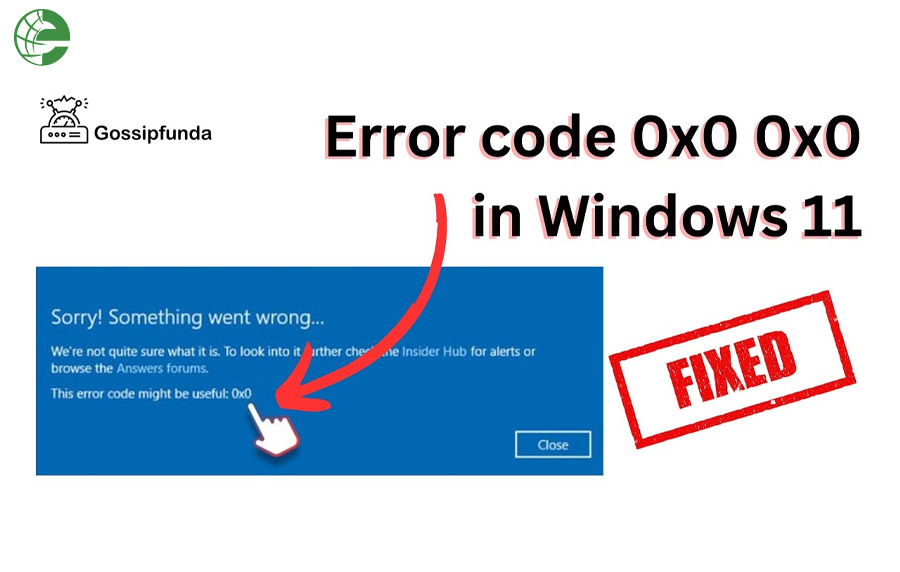If you are operating a PC running Windows 11, then you might face some errors. Error 0x0 0x0 is one of the common issues in Windows 11. If you have a Windows 11 computer and are faced with the 0x0 0x0 error code problem, then worry not. In this article, I’ll show you how you can fix this error easily using different methods. So, without wasting any more time, let’s start exploring.
What Is 0x0 0x0?

Windows 0x0 0x0 is a very common issue that can happen to any Windows device (mostly it occurs in Windows 11 due to some optimization issues). These types of errors are usually related to the Windows Insider Preview feature.
The Windows Insider Preview feature allows you to get access to the beta updates of the Windows operating system. The error indicates that there is a problem or compatibility issue with your Windows system. However, failing to operate a certain file, having hard drive issues, and having memory running issues can also cause 0x0 0x0 errors.
What Causes 0x0 0x0 Error In Windows 11?

The Windows Insider Preview compatibility issue is not the only reason that caused this error. Several other common causes trigger this error message, but most of them are flexible. Here are some common issues that trigger this generic 0x0 0x0 error.
- Operating System Crash
- Infection from Virus or Malware
- Windows boot files crash
- System file deletion
- Installing and uninstalling programs and software from unknown sources.
- Opening a corrupted file
- Memory run out
- Not cleaning Junk Files
- Driver updating issue
How To Fix Error 0x0 0x0 In Windows?

Now you know ‘what is 0x0 0x0’ and what the reasons behind this error message are. This error code pops up when you are operating a corrupted file or your system is not compatible with the file or update. This error code is not a crucial issue.
Before learning the solution to solve errors on Windows 11, restart your PC and clean unwanted files. If that doesn’t work, then follow this step-by-step guide on how to solve the 0x0 0x0 error code, just like a 0x0 0x0 Rubik’s cube.
1. Windows 11 Insider Preview ISO
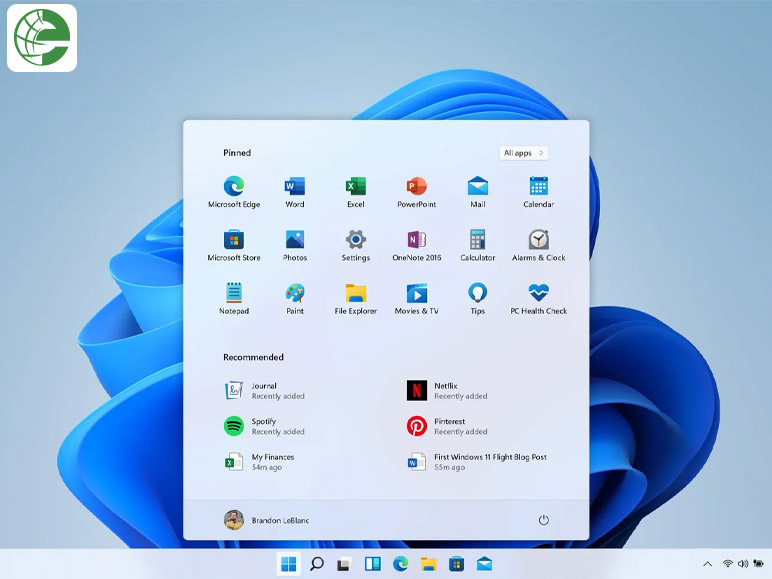
So, as you know, the primary reason for this error code is Windows Insider Preview’s incomparable updates. To delete the installed beta update from the Insider Preview of Windows, you need to download the Windows Insider Preview ISO to clean the installation.
Step 1.
First, take a backup of all your essential files and software/apps. The clean install will erase all files, saved settings, and downloaded software.
Step 2.
Now download the Windows Insider Preview ISO according to your device. https://www.microsoft.com/en-us/software-download/windowsinsiderpreviewiso Click on the link to download the ISO.
Step 3.
After that, go to the downloaded ISO file and open it. Then select the ‘setup.exe’ option to install the ISO.
Step 4.
During the setup process, choose the setting or software you want to keep, and then go to the next screen to complete the Windows clean install.
Step 5.
Once the clean installer process is finished, go to settings > Windows Update > Windows Insider Program and check whether the insider settings are correct or not.
2. System File Checker (SFC) and DISM Scan

This is an easy and effective way to fix the 0x0 0x0 error in Windows. SFC and DISM scans help you repair the corrupted file. Don’t worry, you don’t need to be a coder to run SFC and DISM scans through Command Prompt.
Step 1.
First, press the “Windows” + “R” key and type “CMD”, then click ‘OK’. If your command prompt is not run as an administrator, then simply search for Command Prompt and select “Run as Administrator”.
Step 2.
Once you have opened the Command Prompt, enter
DISM.exe /Online /Cleanup-image /Restore health
sfc /scan now
Command to run deep scanning to identify the corrupted or malfunctioned files.
Step 3.
Now you can delete or fix those files. Then restart your PC for a better experience.
You can also perform an SFC scan in Windows PowerShell. Just press the “Windows” and “X” keys, then select “Windows PowerShell (Admin). Now permit it by clicking on the “Yes” button. Now enter sfc/ scan now to start the system scan.
3. Windows Registry Repair
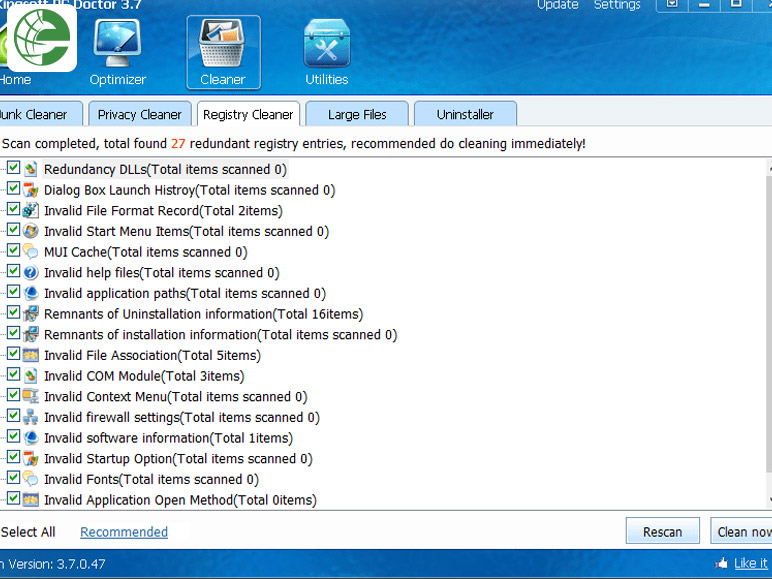
Now this is a tricky solution to fix the 0x0 0x0 error problem. Make sure to follow the steps carefully and create a backup before performing this solution.
Step 1.
First, open the command prompt by pressing the “Windows” + “R” key. Then type “regedit” and hit enter. Once the Registry Editor pops up, permit it by clicking on the “Yes” button.
Step 2.
Now go to HKEY_LOCAL_MACHINE then SOFTWARE > Microsoft > Windows Self Host. Then delete the Windows Self Host.
Step 3.
After deleting Windows Self Host, restart your PC.
4. System Restored

This is another solution to fix the 0x0 0x0 error code message. Before pursuing System Restored, make sure to create a system restore point.
Step 1.
First, open the Windows settings and go to the “Update & Security” section. Then click on “Recovery.”
Step 2.
After that, search “Restart now” and hit enter. Once you are on the WinRE screen, navigate to Troubleshoot > Advanced Options > System Restore.
Step 3.
After selecting System Restore, enter your Microsoft username and password. After that, select a restore point from the storage list. Now wait for a few minutes to finish the Windows 11 restoration process.
Conclusion

In the end, you have learned how to fix the 0x0 0x0 error. Before applying these above-mentioned processes, try ‘Clean Boot’, ‘Disk Cleaning’, and ‘Kill Running Programs’. If they are unable to solve your problem, then perform those solutions. If you have any other questions regarding this topic, let me know in the comment section. Also, read these articles below to learn more about tech and trends…
Also Read :
- How To Develop A Solid Business Strategy?
- Business Startup Mistakes To Avoid At All Costs
- IELTS And Career Opportunities: If You Have Plans To Study Abroad
- Demystifying Finance: A Beginner’s Guide to Understanding the Basics
Feature Image Source : http://tinyurl.com/2vnzv7fs